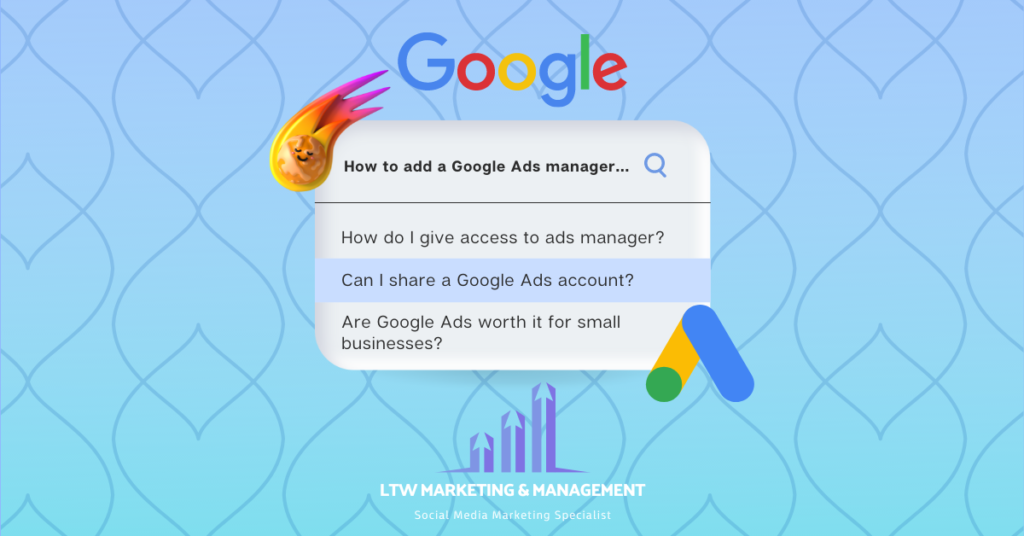Share Access to Google Ads? Why Would You? As a user of Google Ads, you may need assistance or advice from a consultant or agency. Small businesses can benefit greatly from working with advertising professionals to manage their digital advertising and marketing efforts. These professionals can provide better ROI and help protect your brand, while also giving recommendations on how to optimize landing pages and teaching best practices. When choosing an agency to manage your ads, look for a certified Google Partner, as they have experience and knowledge of Google’s unique platform and promotions. Working with a certified Google Partner can provide peace of mind and allow small business owners to focus on managing their business while the professionals manage their advertising campaigns. In order for me your consultant to assist you, I must have eyes on your account, either on a temporary or a permanent basis. ADDING AN ADDITIONAL USER TO YOUR ACCOUNT Google makes it easy to add an additional user to your Google Ads account. All you have to do is log into your account, click the “Tools” icon in the top bar and then click “Account access” (under “Setup”). There Is a Right Way And The Wrong Way Two methods to grant access to your Ads account are adding a user or linking your account to another organisation’s Google Ads Manager Account. Any Google Ads consultant worth working with will ask you to link your account to their Manager Account, and this is the right way of granting access to an outside organisation. This is what I will be asking you for! How Do I Grant Access To My Google Ads? Step 1: Provide the consultant (me) with your 10-digit Google Ads account id. After logging in, you can find your account id in the upper-right corner of Google Ads. Simply send this account number to the consultant requesting link access to your Google Ads account. Step 2: Wait for the consultant (me) to request access. You should receive an email from the consultant letting you know they have requested access and asking you to accept the request.This not only makes it easier for the consultant to manage multiple accounts, but it also makes granting access much safer for you the client. By linking your account to my Manager Account, you can unlink it at any time if you want to cut that access off. APPROVING AN ACCESS REQUEST If someone requests access to your Google Ads account (you’ll need to give them your account number for them to request access to your account), you’ll get the following email from Google: If you click on the blue “Accept Request” button, you’ll automatically be taken to the “Managers” tab on the “Account access” page of your Google Ads account. Here, all you have to do is click “Accept” and the other person will have access to your account. Unless you make them an administrative owner, they’ll be able to see and edit everything in your account except for your email and password. WHAT TO DO IF YOU DON’T GET THE EMAIL FROM GOOGLE If, on the off chance that you miss or don’t get the email from Google and want to find someone’s request inside your Google Ads account, you can view and approve pending requests by clicking on the “Tools” icon in the top bar and then click “Account access” (under “Setup”). 2- How to Add a Google Ads Manager and Why You Should Do It As a business owner, you want your Google Ads campaigns to perform as well as possible. One way to ensure success is to work with a Google Ads manager. But how do you add one, and why should you do it? In this blog post, we’ll answer those questions and more. Step 1: Sign in to Your Google Ads Account The first step is to sign in to your Google Ads account. If you don’t have an account yet, you can create one for free. Once you’re signed in, you’ll see your Google Ads dashboard. Step 2: Click on “Tools & Settings” Next, click on “Tools & Settings” in the top right corner of your dashboard. Step 3: Click on “Access and Security” In the dropdown menu that appears, click on “Access and Security.” Step 4: Click on “Managers” On the “Access and Security” page, you’ll see a few options. Click on “Managers” to continue. Step 5: Click on “Invite New Users” In the “Managers” section, you’ll see a list of any managers you’ve already added. To add a new one, click on “Invite New Users.” Step 6: Enter the Manager’s Email Address Enter the email address of the Google Ads manager you want to add. If they already have a Google account, you’ll be able to add them directly. If not, you’ll need to ask them to create one before proceeding. Step 7: Select the Manager’s Access Level You’ll then need to select the manager’s access level. There are four options: Choose the access level that’s appropriate for your needs. Step 8: Add a Personal Message (Optional) You can add a personal message to the manager if you’d like. This is optional. Step 9: Click “Send Invitation” Once you’ve entered the manager’s email address and selected their access level, click “Send Invitation.” And that’s it! The manager will receive an email inviting them to manage your Google Ads account. They’ll need to accept the invitation and sign in to their own Google account to access your account. Why Add a Google Ads Manager? Now that you know how to add a Google Ads manager, you might be wondering why you should bother. There are a few good reasons: